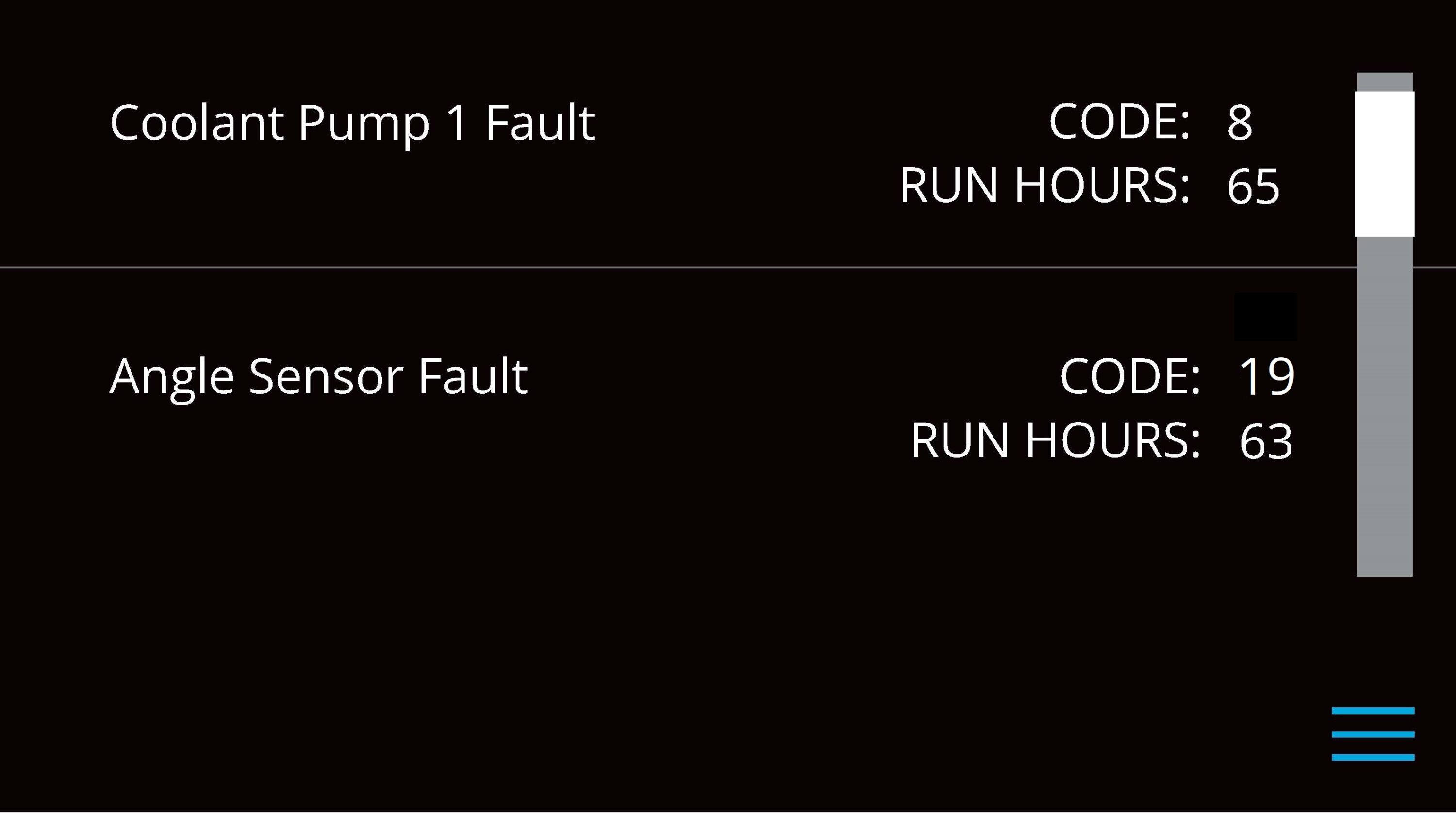Seakeeper 1 Operation Manual (90520-2) 1-233-0631 to 1-243-0874
3.1 ConnectBox and Display Screen Overview
Introduction
The Seakeeper 1 requires the ConnectBox and connection to either, preferably, a compatible MFD or a Seakeeper 5” Touch Display. The compatible MFD and Seakeeper 5” Touch Display will show the same Seakeeper Application outlined in this section.
When 12 VDC power is applied to the Seakeeper, the ConnectBox will illuminate and the Seakeeper Application on the MFD or 5” Touch Display will initialize. If connecting the ConnectBox to an MFD, and the Seakeeper App does not appear on the MFD, please refer to appropriate Technical Bulletin to troubleshoot, at www.seakeeper.com/technical-library/ and filter for the Seakeeper 1:
- TB 90478 – Garmin and Seakeeper Compatibility
- TB 90479 – Raymarine and Seakeeper Compatibility
- TB 90480 – Simrad and Seakeeper Compatibility
- TB-90598 – Furuno and Seakeeper Compatibility
- TB-90482 – Display Screens Overview
- 90569 – Seakeeper ConnectBox and Application Quick Start Guide
ConnectBox Overview

- The ConnectBox POWER button will pulse red if the Seakeeper causes an alarm. The alarm must be addressed on the Seakeeper Application.
- The BRIGHTNESS button
 on the ConnectBox will toggle through different brightness settings of the ConnectBox LED brightness.
on the ConnectBox will toggle through different brightness settings of the ConnectBox LED brightness. - The ETHERNET button
 on the ConnectBox allows integration with Multifunction Displays (MFD). Pressing the button for several seconds will show the ConnectBox synchronization mode by strobing progress bar left or right. The progress bar is beneath the brightness and ethernet buttons. See applicable MFD and Seakeeper Compatibility technical bulletin for further information.
on the ConnectBox allows integration with Multifunction Displays (MFD). Pressing the button for several seconds will show the ConnectBox synchronization mode by strobing progress bar left or right. The progress bar is beneath the brightness and ethernet buttons. See applicable MFD and Seakeeper Compatibility technical bulletin for further information.
ConnectBox and Home Screen
- After the Seakeeper ConnectBox and Application have initialized, the ConnectBox and Application Home Screen will be displayed as shown below.

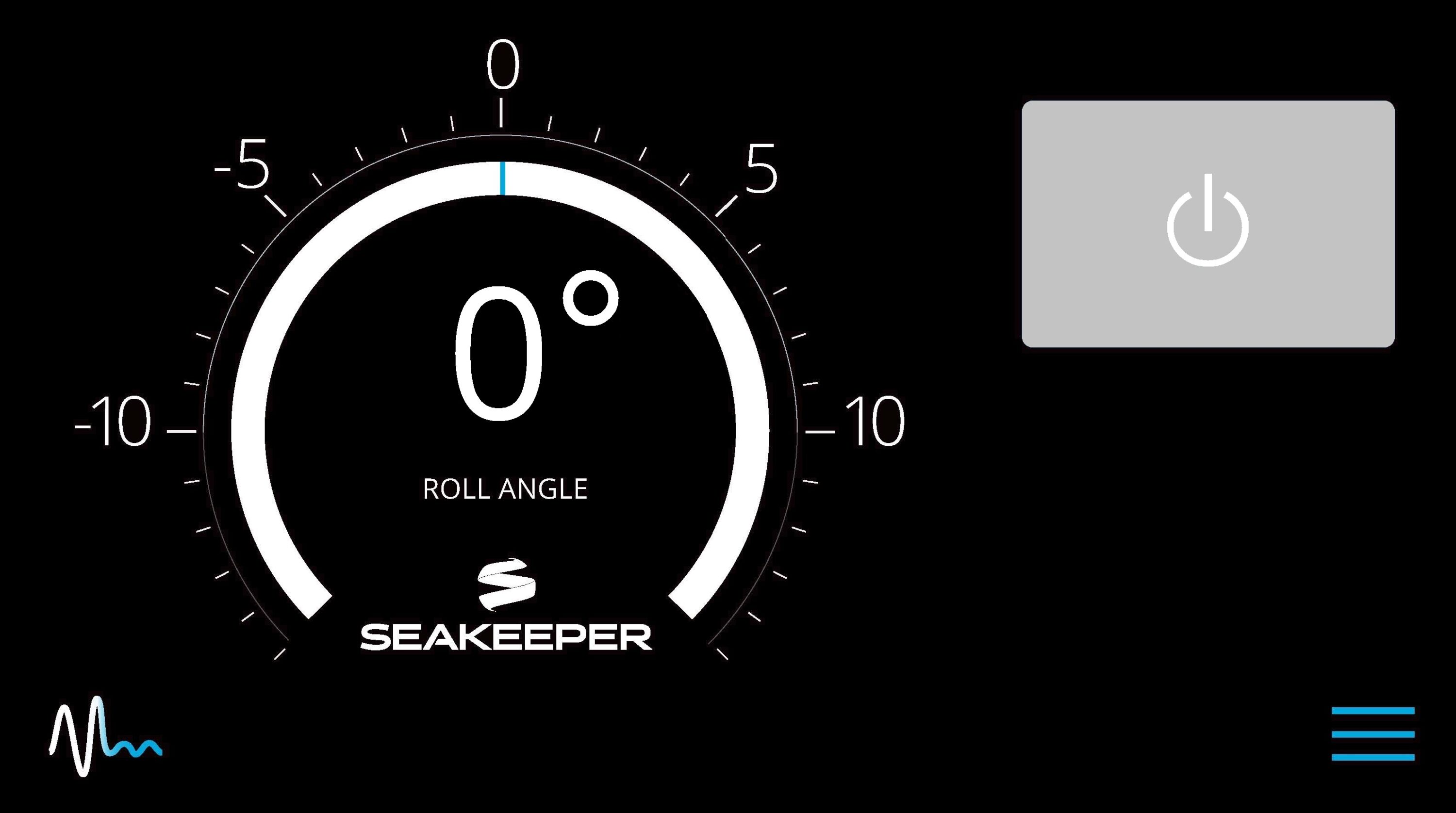
- The Seakeeper can be controlled by either the ConnectBox (shown in images on left) or the Application on the compatible MFD or Seakeeper 5” Touch Display (shown in images). Seakeeper POWER button: when pressed, the button will change from grey (Seakeeper Off) to blue (Seakeeper On).

- Seakeeper STABILIZE button: when pressed, the button will change from grey (Stabilize Off) to blue (Stabilize On).
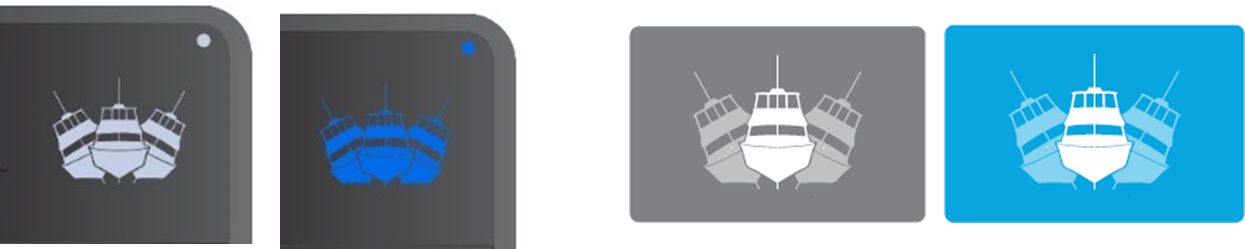
- On the MFD or 5″ Touch Display Application Home Screen view, these buttons can be pressed to toggle Home Screen views between the Roll Angle Gauge and the Roll Angle Graph as shown below.
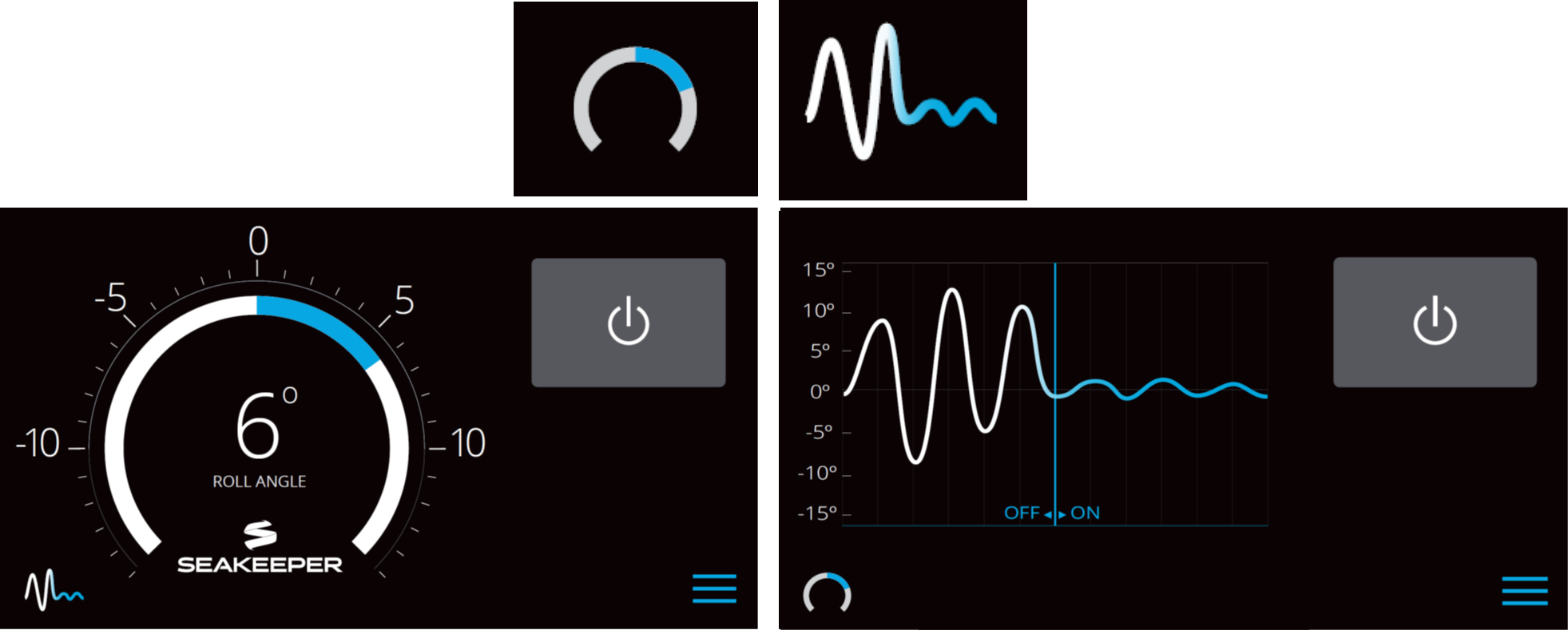
- When the MENU button is pressed,
 the Menu Bar will appear or disappear at the bottom of the screen.
the Menu Bar will appear or disappear at the bottom of the screen.
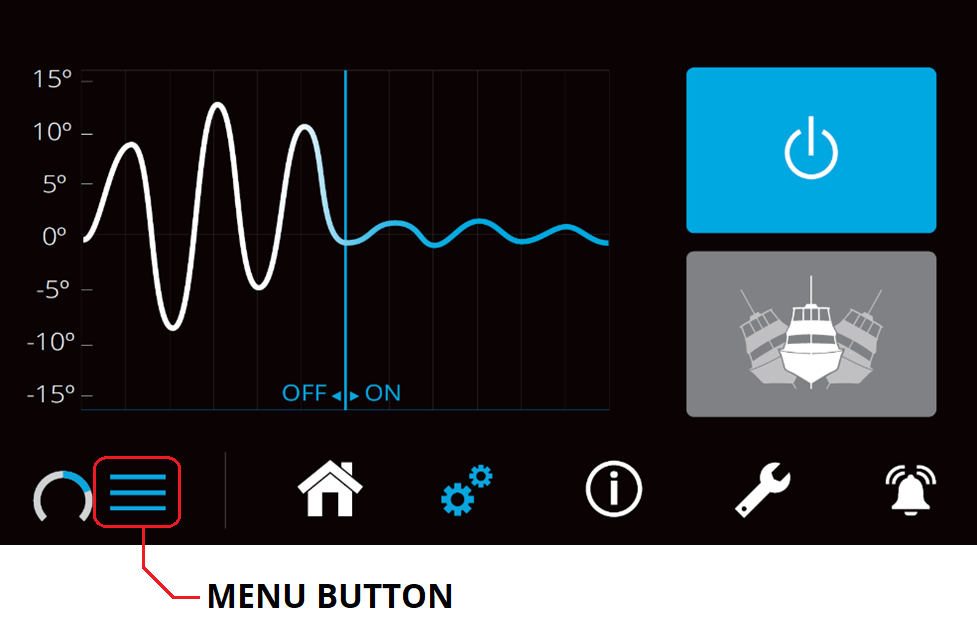
- The Menu Bar is used to navigate between pages. From left to right, the available pages are Home, Settings, Information, Service, and Alarm History. The selected page is highlighted in blue on the Menu Bar.

Settings Page
- The Settings Page allows the user to adjust their preferences for the Seakeeper and its display. It can be accessed by pressing the gears
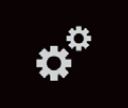 in the menu bar.
in the menu bar.
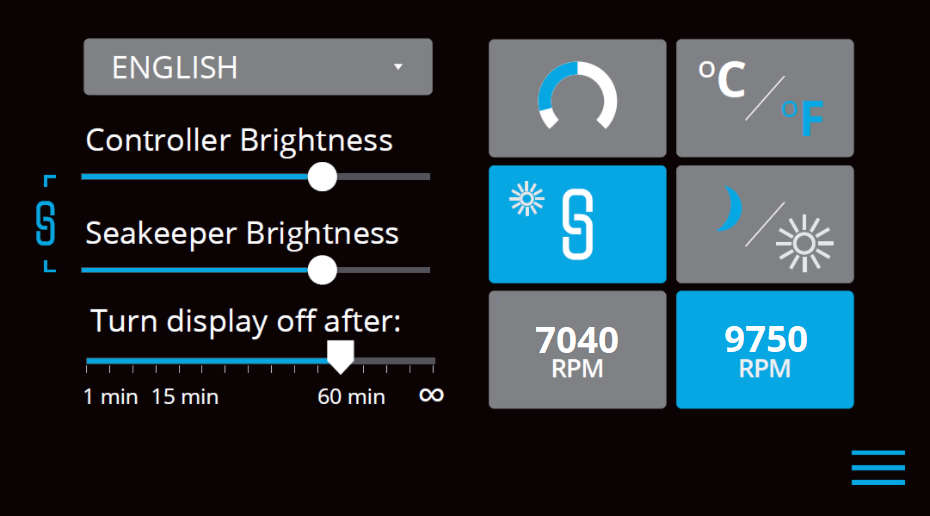
- The language on the Seakeeper Application can be changed using the Settings Page. By clicking ENGLISH, a dropdown appears, and the desired language can be selected.
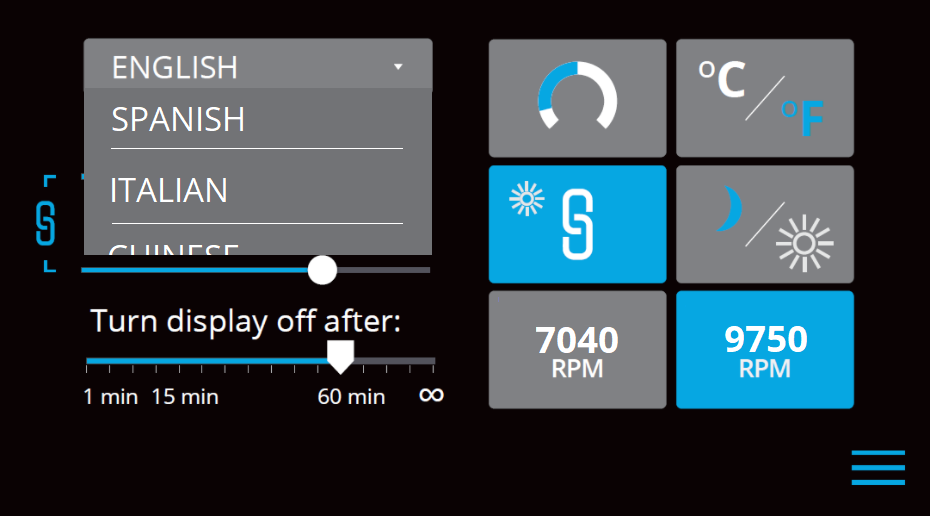
- On the Seakeeper 5” Touch Display only, there is a sleep timer. Adjust the sleep timer from 1 minute to infinite using sleep time slider. Touching the screen will wake the display up after it has gone to sleep. The MFD should be controlled within the MFD’s settings.
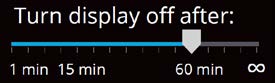
- If the Seakeeper is facing the bow of the vessel, the Roll Angle Gauge should show the blue on the left (pictured left). If the Seakeeper is facing the stern of the vessel, one should select the Roll Angle Gauge with the blue on the right (pictured right). A positive roll angle should be displayed when the vessel rolls to starboard.


- Change the speed of the Seakeeper between normal operation and quiet mode operation. Quiet Mode consumes less power and should generate less noise. The selected speed is colored blue. When power is cycled (or Seakeeper turned Off), this speed will default back to the normal operating speed.
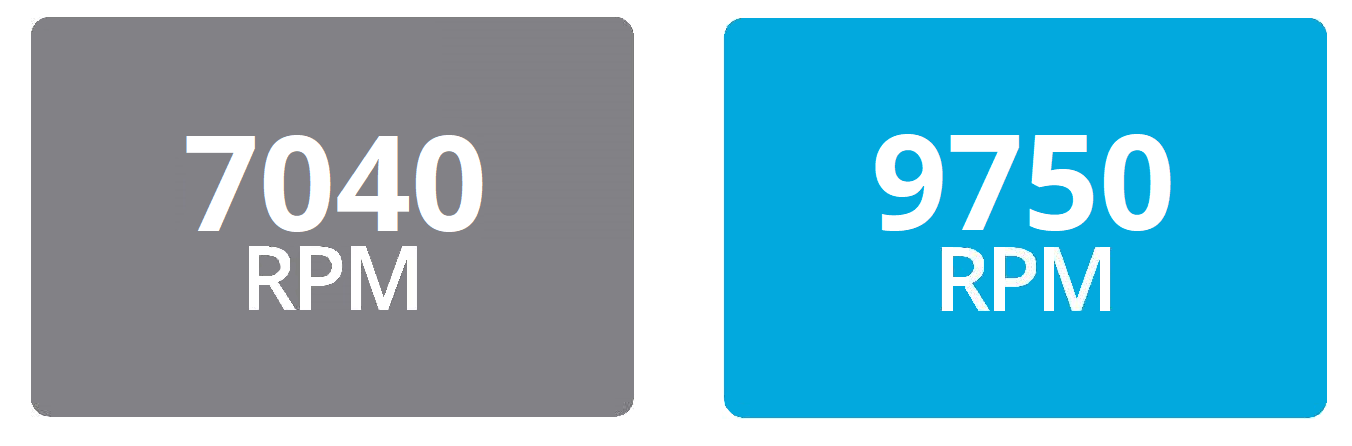
- Change the display between day and night mode. The selected mode is colored blue and to change between day and night mode, press the button.
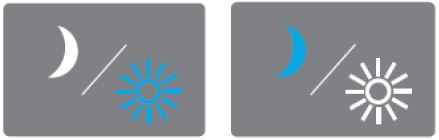
- Change the units of the temperatures displayed on the Service Page between degrees Celsius and degrees Fahrenheit. The selected units are colored blue.
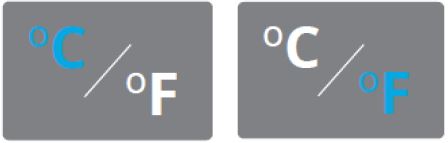
Information Page
The information page ![]() displays the Seakeeper Model, Serial Number, Software Versions, Run Hours, Sea Hours, and other information. NOTE: The image below is an example and may not match information details of installed Seakeeper.
displays the Seakeeper Model, Serial Number, Software Versions, Run Hours, Sea Hours, and other information. NOTE: The image below is an example and may not match information details of installed Seakeeper.
.
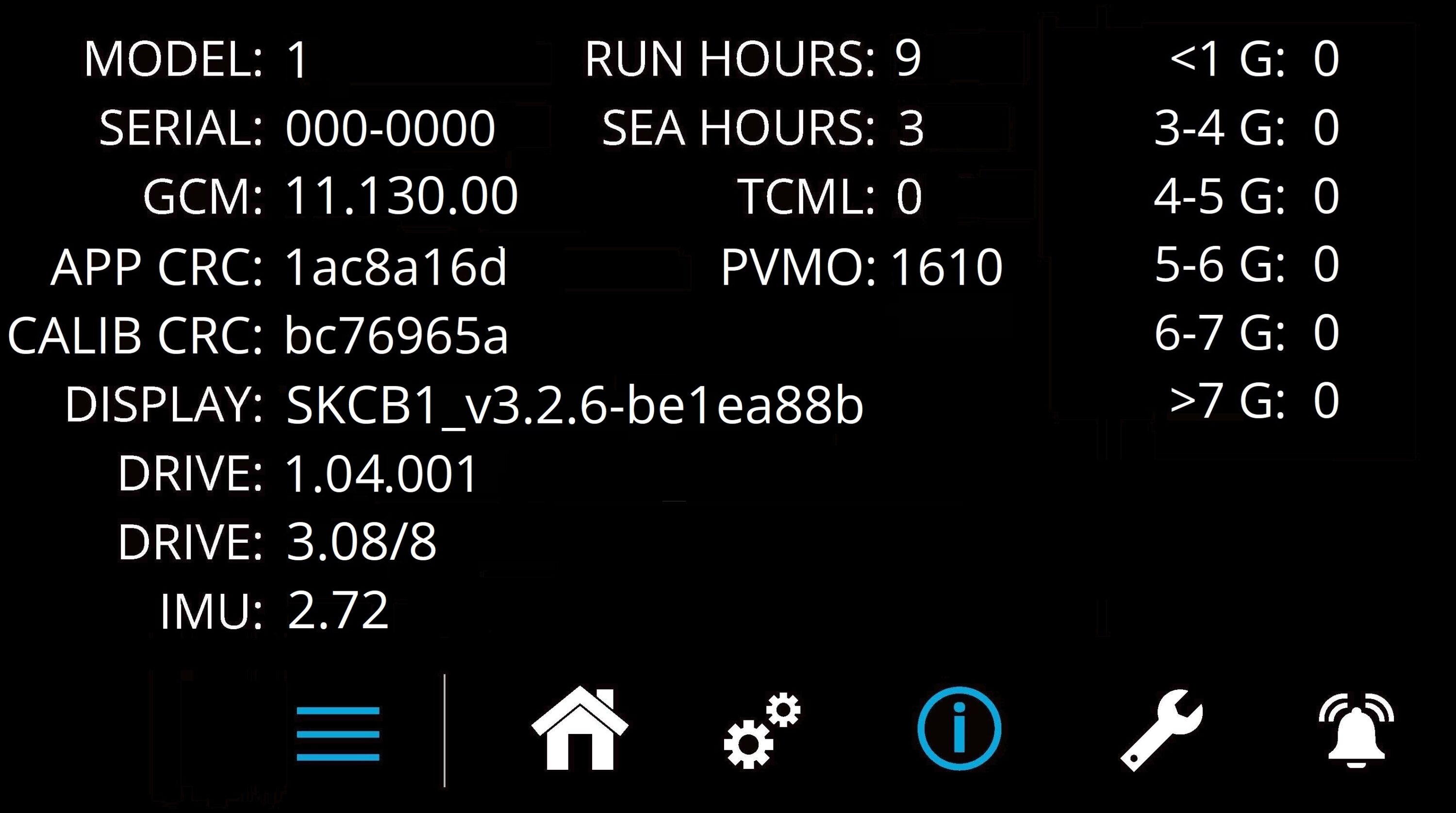
Service Page
The Service Page ![]() displays Seakeeper operating information.
displays Seakeeper operating information.
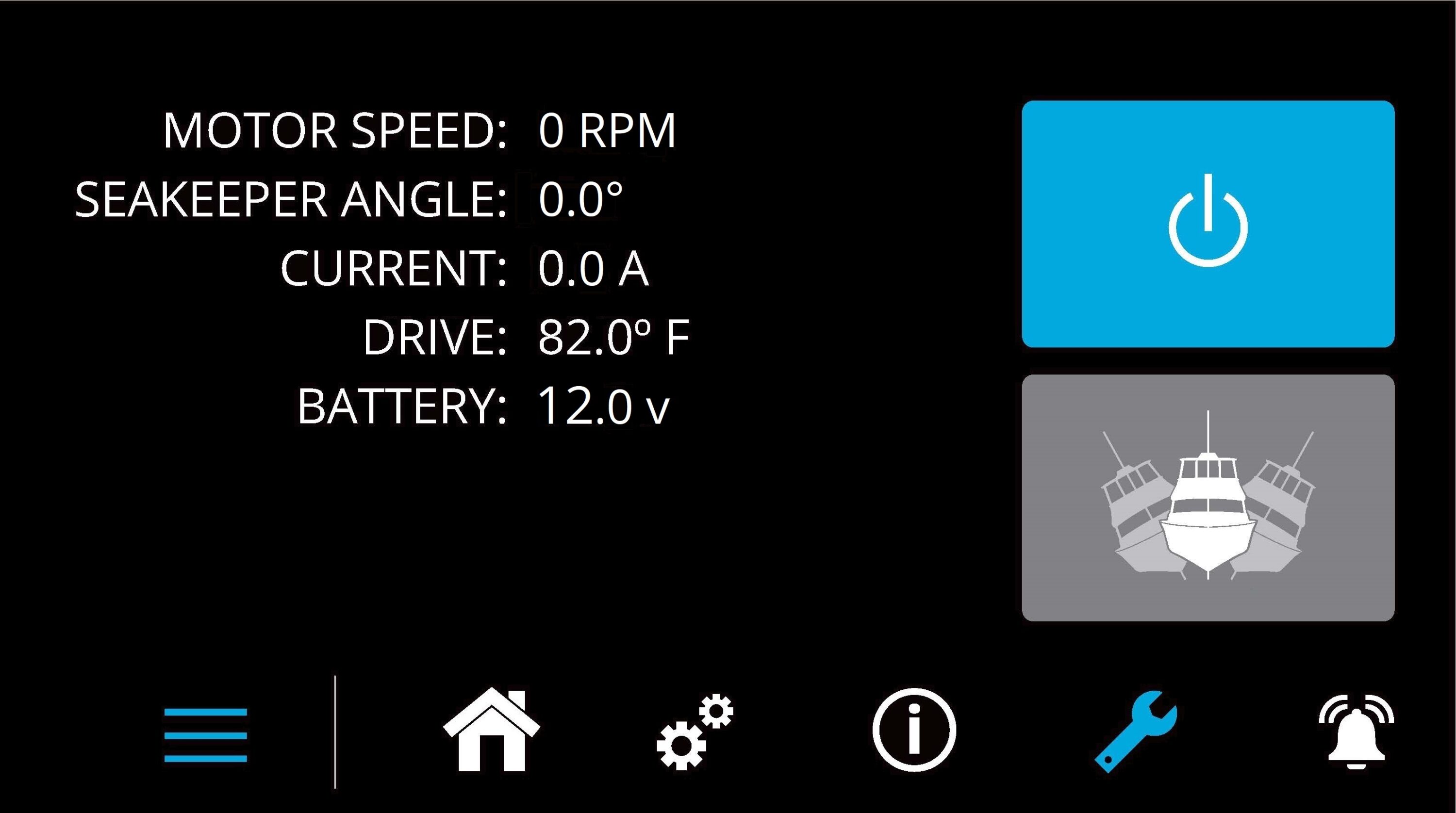
Alarm History Page
The Alarm Page ![]() displays Seakeeper alarm history.
displays Seakeeper alarm history.